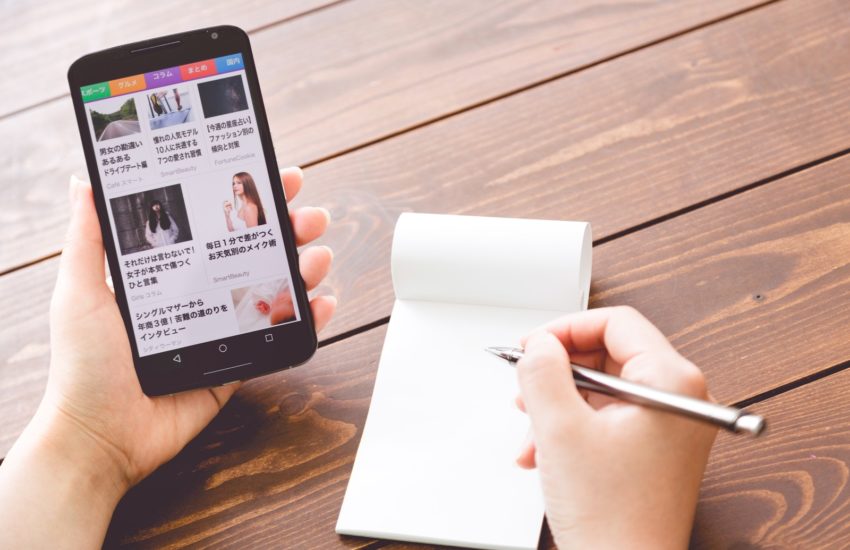スポンサードリンク
今日はEvernoteと言う面白いツールを紹介したいと思います。
外でちょっと気になったことがあった場合、メモ帳を常に持ち歩いている訳もなく
スマホで記録しておくようなことがあると思います。

しかし、その後その内容をパソコンに移し保管したい際はデータ転送などいろいろ面倒です。
その時はEvernoteを使用するとそれらの問題が一気に解決できます。
今回はそのEvernoteについて説明していきたいと思います。
目次
Evernoteのアカウント登録
まずはEvernoteのアカウント登録が必要です。
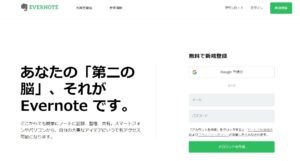
https://evernote.com/intl/jp/ ← Evernoteの公式サイトはこちら
のサイトに行き自分の持っているメールアドレス(yahooメールなどフリーメールでも可)、
好きなパスワードを入力しアカウント作成よりアカウントを登録します。
ソフトの導入
Evernoteのソフト(アプリ)には「PC版」「スマホ版」があります。
両方入れた方が何かと便利ですので、可能であれば両方に入れましょう。
PC版Evernoteの導入について
- アカウントを登録した https://evernote.com/intl/jp/ のサイト右上のダウンロードをクリックするとEvernoteのセットアップファイルのダウンロードを聞いてきますのでと自分のパソコンの好きなところにダウンロードします。
- その後ダウンロードしたファイルをダブルクリックします
- その後実行または次回です右手行インストールを完了します。
- インストールをEvernoteのソフトアプリを起動します
- 右上のログイン欄でメールアドレスとパスワードを入れるログインボタンを押しログインし完了です。
スマホ版Evernoteの導入について
iphoneとphone以外(アンドロイド)のスマホでは導入手順が変わります。
iphoneへの導入
- Apple StoreよりEvernoteのアプリをダウンロードします。
- アプリを起動しアカウント登録したメールアドレス、パスワードを入れログインし完了です。
iphone以外(アンドロイド)スマホへの導入
- Google playよりEvernoteのアプリをダウンロードします。
- アプリを起動し登録したアカウントのメールアドレスパスワードを入れてログインし完了です。
Evernoteの活用
Evernoteでは例えば
- メモを入力する
- 音声を録音する
- 手書き文字を入力する
- カメラで撮影する
などのことができますが、
一番すごい所がここで登録した内容それぞれのソフトで共有できることです。
例えばスマホ側でメモ入力、カメラ撮影、音声録音など外でし、その後に家に帰ってからパソコン側
でEvernoteを開くとその内容がそのまま確認できます。
そしてその画像など内容はパソコンに移し保管も簡単にできます。
その為、例えば旅行など行った際はEvernoteにメモや音声画像などを一通り入力しておき、
家に帰ってからその一通りの内容をパソコンで確認・編集したりといった使い方も便利です。
ただし無料で使える関係もあり容量には限界がありますのである程度Evernoteにデータが溜まった
タイミングでパソコンの方から必要なデータは取り出しておくのが安全だと思います。
容量の限界値などについての詳しくは以下サイトを参考にしてください。(無料版の場合は「個人」という所)
https://help.evernote.com/hc/ja/articles/209005247
まとめ
Evernoteはデータをいろいろなところで共有できる所が非常に面白いソフトです。
これがあることで外に出た時などちょっとしたことでメモや写真などを保存する機会が増えるかもしれません。
自分なりにこのソフトの楽しい活用方法を探してみてください。
スポンサードリンク